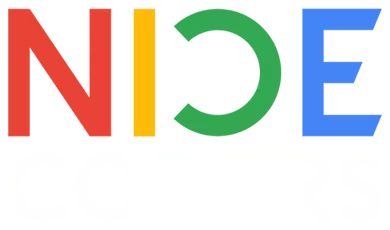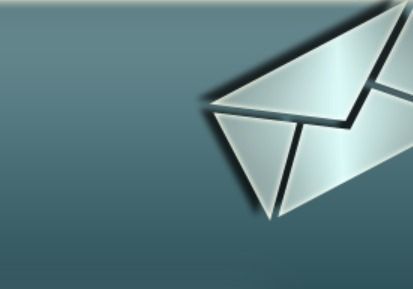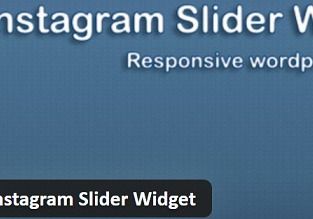ادمین مطالب
نویسنده مطالب بلاگ
آموزش اتصال ایمیل هاست به جیمیل
چک کردن روزانه ایمیلهای کاری متصل به سایت مخصوصا اگر چندین سایت داشته باشید، کار زمانبری است.
یک روش ساده برای حل این مشکل، اتصال حساب ایمیل هاست به جیمیل است.
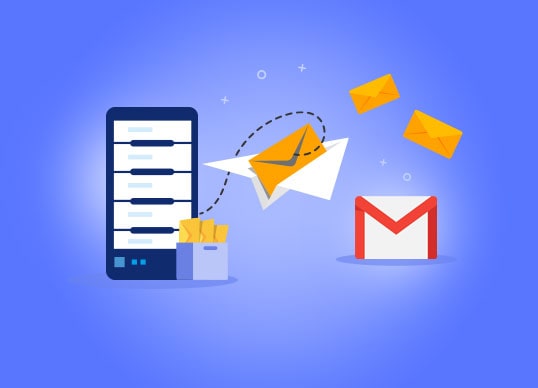
آموزش اتصال ایمیل هاست به جیمیل
بعد از ورود به سی پنل، از قسمت Email و بر روی آیکون Email Accounts کلیک کنید.
در قسمت email accounts، تمام حسابهای کاربری SMTP که قبلا در هاست ایجاد کردید، نمایش داده میشوند.
ایمیل مورد نظر برای اتصال به جیمیل را انتخاب کنید و بر روی گزینه Connect Devices کلیک کنید.
در قسمت Mail Client Manual Settings دو گزینه وجود دارد:
Secure SSL/TLS Settings (Recommended): با انتخاب این گزینه، دادههای ایمیلی توسط SSL بین سرور جیمیل و ایمیل سرور هاست رمزگذاری میشوند. سیپنل هم این روش رو توصیه کرده است.
Non-SSL Settings (NOT Recommended): این گزینه دادههای ایمیلی را بدون رمزنگاری بین سرور جیمیل و ایمیل هاست ردو بدل میشوند که به دلیل پایین آمدن امنیت توصیه نمیشود.
با توجه به توصیه سی پنل ، گزینه Secure SSL/TLS را انتخاب میکنیم، دقت کنید فعلا این صفحه را نمیبندیم.
به سراغ اکانت جیمیل میرویم تا تنظیمات برای اتصال به هاست سیپنل را انجام دهیم.
تنظیمات جیمیل
وارد حساب جیمیل شوید و بر روی Setting کلیک کنید.
Accounts and Import را انتخاب کنید.
در این سربرگ در قسمت Check mail from other accounts گزینه Add a mail account را انتخاب کنید.
آدرس ایمیلی که میخواهید به هاست وصل کنید را وارد کنید و گزینه Next را بزنید.
در این مرحله Import emails from my other account pop3 را انتخاب کنید و Next را بزنید.
در ادامه تنظیمات افزودن ایمیل را انجام دهید و فیلدها را طبق توضیحات زیر پر کنید:
Username: نام کاربری معمولا همان آدرس ایمیل است.
Password: رمز عبور ایمیل هاستتان را وارد کنید.
Pop server: باید آدرس میل mail pop server هاست را وارد کنید، برای پر کردن این گزینه به صفحه تنظیمات ایمیل در سیپنل بروید و از قسمت Incoming Server این مقدار را کپی کنید و در این فیلد Paste کنید.
اصولا pop server به صورت mail.domain.com یا email.domain.com است.
Port: برای شماره پورت pop3 به صفحه اطلاعات اکانت ایمیل در سی پنل بروید و از قسمت incoming server در قسمت pop3 port این مقدار که معمولا 995 است، را وارد کنید.
Leave a copy of retrieved message on the server: با فعال کردن این گزینه یک نسخه از ایمیلهای ارسالی و دریافتی توسط این اکانت ایمیل بر روی هاست سایت هم ذخیره می شود، درغیر این صورت ایمیل های ارسالی فقط بر روی جیمیل ذخیره میشوند.
Always use a secure connection ssl when retrieving mail: با فعال کردن این گزینه ایمیلهای دریافتی بر بستر SSL ارسال میشوند. این گزینه را حتما فعال کنید.
Label incoming messages: در این قسمت تعیین میکنید که ایمیل ارسالی به یک دایرکتوری جدا به غیر از Inbox و Smap یا Trash ارسال شود.
Archive incoming messages skip the inbox: با انتخاب این گزینه تعیین میکنید که ایمیلها در inbox آرشیو نشوند.
در ادامه پیام موفقیت آمیز بودن اتصال ایمیل هاست به سی پنل نمایش داده میشود.
گزینه Yes I want to be able to send mail as را انتخاب کنید و Next را بزنید.
در این مرحله در قسمت Name، نام و نامخانوادگی خودتان یا شرکت را وارد کنید.
نامی که در این قسمت تنظیم میکنید به عنوان فرستنده ایمیل در اینباکس گیرندگان ایمیل نمایش داده میشود.
چون ایمیلها از طریق پروتکل Smtp ارسال میشوند، باید مقادیر Smtp هاست را در این فیلدها وارد کنید.
تنظیمات برای Send mail through your SMTP server شامل موارد زیر است:
Smtp servr: در صفحه تنظیمات دستی اکانت ایمیل Cpanel بروید و از Outgoing
Server این مقدار را کپی کنید.
Port: مقدار پورت را از حساب ایمیل در سیپنل در قسمت Outgoing Server کپی کنید.
دراینجا 465 را انتخاب کردیم.
Username: نام کاربری SMTP (نام کاربری ایمیل هاست) را وارد کنید.
Password: مجدد رمزعبور اکانت ایمیل هاست را وارد کنید.
Secured connection using ssl : برای ارسال ایمیلها در بستر SSL این گزینه را انتخاب کنید.
و با تنظیم گزینههای بالا Add Account را انتخاب کنید.کدی که به ایمیل هاست ارسال میشود را وارد کنید و Verify را بزنید.
دیدگاه ها

چند مطلب دیگه
آخرین مطالب
افزودن دیدگاه