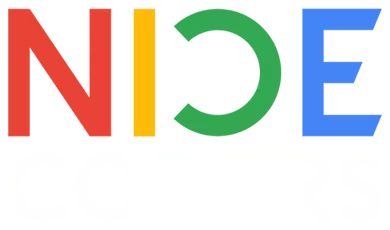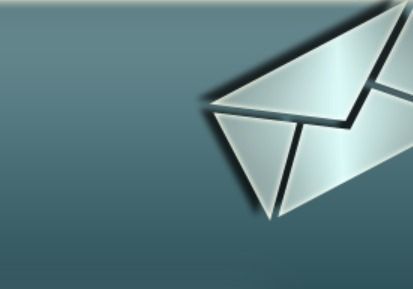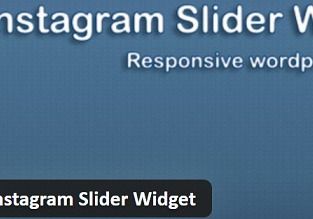ادمین مطالب
نویسنده مطالب بلاگ
مراحل نصب کردن وردپرس روی پلسک
شاید به ندرت پیش آید که بخواهید نصب وردپرس روی پلسک را انچام دهید اما این آمورش برای افرادی تهیه شده که قصد استفاده از پنل پلسک را دارندکنترل پنل هاست بر اساس نوع سیستم عامل سرور به هاست لینوکس و ویندوزی تقسیم می شوند.
اگر می خواهید از هاست لینوکسی استفاده کنید، هاست سی پنل و دایرکت ادمین برای شما مناسب هستند.
سرورهای ویندوزی برای طراحی سایت با کدنویسی استفاده می شوند که از آنها می توان به کنترل پنل DotNetPanel و وب سایت پنل اشاره کرد.
کنترل پنل پلسک برای سرورهای ویندوزی و سرورهای لینوکس استفاده می شود.
کار کردن با پنل Plesk به راحتی دایرکت ادمین و سی پنل نیست اما مزایایی مانند منابع و مستندات گسترده، انجمن های تعاملی را داشته و با بعضی از برنامه ها مانند پنل صورتحساب و برنامه های حسابداری قابل ادغام است.

مراحل نصب وردپرس روی پلسک
حالا که پلسک را انتخاب کردید ببینیم نحوه نصب رودپرس روی آن به چه صورت است.
1.ورود به پنل پلسک
برای نصب وردپرس در پلسک ابتدا با اطلاعاتی که از قبل از هاستینگ دریافت کرده اید وارد پنل پلسک شوید.
در واقع با استفاده از نام کاربری و پسورد ارائه شده بعد از خرید پنل پلسک می توانید وارد فضای مدیریت پلسک شوید.
2. شروع نصب وردپرس روی هاست پلسک
بعد از ورود باید وارد بخش فایل منیجر پلسک > Files شوید.در این بخش در صورتی که روی هاست چند دامنه دارید دامنه ها نمایش داده می شوند، باید روی دامنه موردنظرتان کلیک کرده و پوشه httpdocs را باز کنید.
اگر هم یک دامنه دارید مستقیما فولدر httpdocs را باز کنید تا وارد بخش فایل های دامنه شوید.برای اینکه نصب وردپرس روی پلسک را انجام دهید بهتر است پوشه های اضافی مانند index.html را حذف کنید و چنانچه سایر اطلاعات نیز برای شما مهم نیست، فایل های دیگر را نیز حذف کنید.
در این مرحله فایل وردپرس فارسی را از سایت https://fa.wordpress.org/ دانلود کنید.
در این بخش از مسیر مشخص شده گزینه آپلود را بزنید و فایل زیپ دانلود شده را بارگذاری کنید.بعد از اینکه آپلود فایل تمام شد مطابق تصویر فایل را انتخاب کنید و از منوی Archive گزینه Extract Files را بزنید.یک پوشه با نام wordpress در کنار پوشه zip ایجاد می شود آن را باز کرده و محتویات آن را به پوشه httpdocs منتقل کنید.
برای این کار همه فایل ها را مطابق تصویر با زدن تیک شان انتخاب کرده، از منوی move مسیر انتقال را انتخاب کنید.
3. ساخت دیتابیس برای نصب وردپرس روی پلسک
وارد منوی database شوید و مطابق تصویر گزینه add database را بزنید.
باید فیلدهای آن یعنی Database name، Database server، نام دامنه، نام کاربری و پسورد را وارد کنید.
اطلاعات دیتابیس یعنی نام دیتابیس، نام کاربری و رمز عبور را در جایی نگهداری کنید تا برای نصب وردپرس از آن استفاده کنید.
4. مرحله آخر نصب وردپرس در Plesk
بعد از ساخت دیتابیس در پلسک، برای شروع نصبريال در مرورگر آدرس دامنه خود را وارد کرده تا مراحل نصب وردپرس روی Plesk شروع شود.
اگر وردپرس فارسی را دانلود نکرده باشید تصویر زیر به شما نشان داده می شود که باید زبان فارسی را انتخاب کنید.
در این بخش از نصب وردپرس در پلسک، ورود اطلاعات زیر ضروری است که بعد از تکمیل باید دکمه فرستادن را بزنید.
- نام پایگاه داده: نام پایگاه داده ای که در هنگام ایجاد دیتابیس ذخیره کرده اید را باید در این قسمت وارد کنید.
- نام کاربری: نام کاربری که در مرحله ساخت پایگاه داده ثبت کردید وارد کنید.
- رمز عبور: برای ورود رمز عبور پایگاه داده ایجاد شده است.
- میزبان پایگاه داده: برای نصب روی هاست خود localhost را انتخاب کنید.
- پیشوند جدول: پیشوند جداول پایگاه داده برای وردپرس به صورت پیش فرض _wp بوده که برای افزایش امنیت جداول بهتر است این پیشوند را تغییر دهید.
سپس راه اندازی نصب را بزنید تا به صفحه ورود اطلاعات پیشخوان وردپرس وارد شوید.
در این بخش از نصب وردپرس روی کنترل پنل پلسک نوبت به ثبت اطلاعات سایت می رسد که باید اطلاعات پنل پیشخوان وردپرس خود را وارد کنید.
- عنوان سایت: آنچه که میخواهید در نوار مرورگر به کاربر نمایش داده شود را در این بخش وارد کنید. این تنظیمات بعدا از پیشخوان وردپرس قابل تغییر است.
- نام کاربری: همان نام اکانت شما برای ورود به پیشخوان وردپرس است این اطلاعات از طریق ایمیل قابل بازیابی است.
- رمز عبور: یک رمز عبور نسبتا قوی شامل کاراکترهای حروف بزرگ و کوچک، عدد و کاراکترهای خاص برای ورود به پیشخوان وارد کنید.
- ایمیل شما: این ایمیل برای فعالیت هایی مثل بازیابی رمز عبور استفاده می شود پس حتما ایمیلی وارد کنید که به آن دسترسی داشته باشید.
- نمایش به موتورهای جست و جو: در کارهای بعد از نصب وردپرس گفتیم که برای اینکه محتواهای پیش فرض شما توسط گوگل ایندکس نشوند و اعتبار سایت شما پایین نیاید، این تیک را بزنید و بعد از طراحی و تکمیل سایت میتوانید از تنظیمات پیشخوان این تیک را فعال کنید.
در این مرحله نصب وردپرس روی پلسک تکمیل می شود. از طریق دکمه ورود می توانید به پیشخوان وارد شوید.
دیدگاه ها

چند مطلب دیگه
آخرین مطالب
افزودن دیدگاه