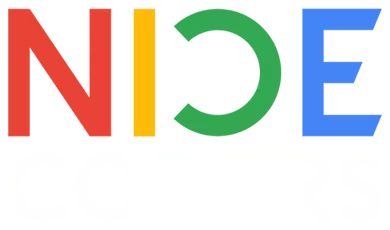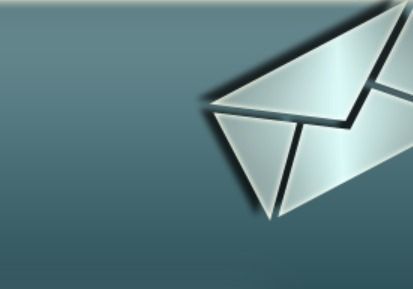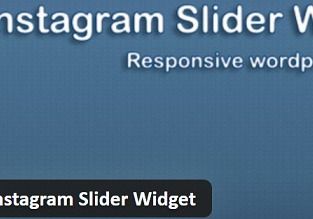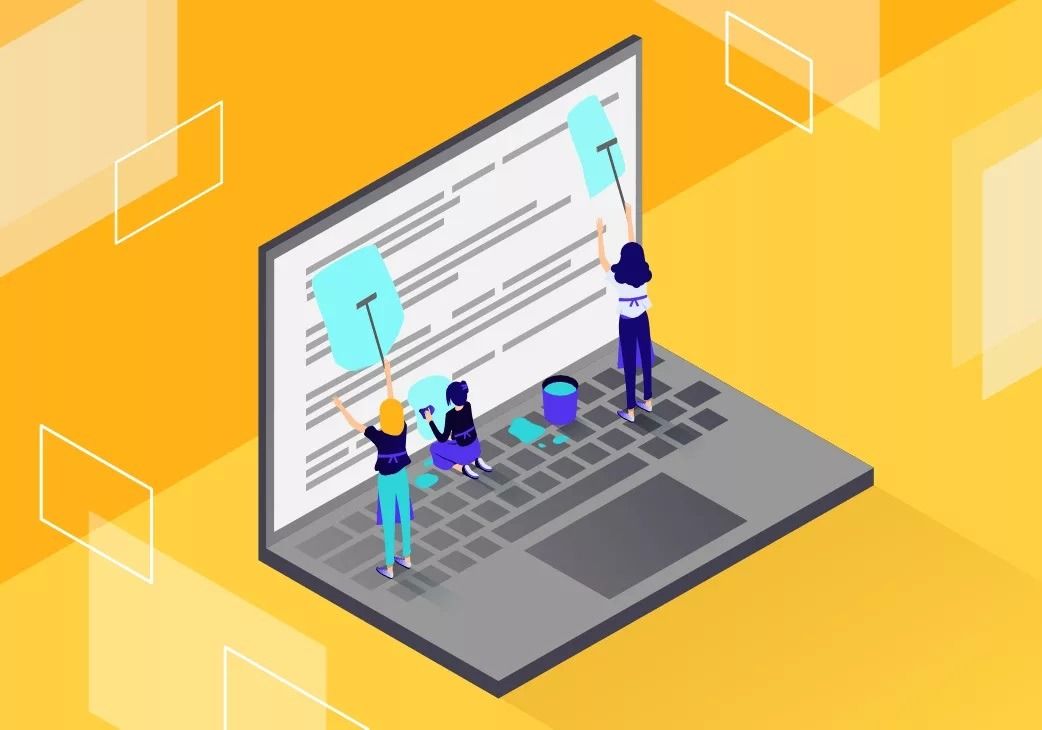
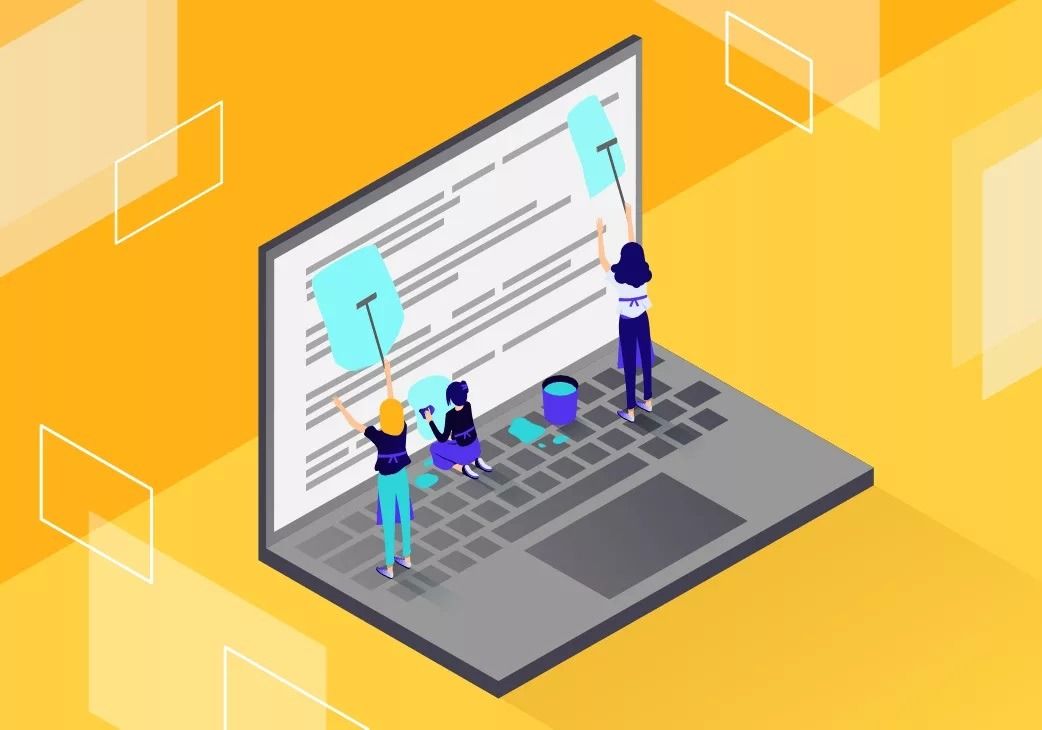
علی شفیعی
مدیرعامل
افزونه Nivo Slider چیست + آموزش افزونه Nivo Slider
۱۴۰۱/۰۵/۰۳
افزونه Nivo Slider چیست + آموزش افزونه Nivo Slider که یکی از قویترین و سریع ترین افزونه های وردپرس برای ساخت اسلایدر های زیبا و چشم گیر است.
افزونه های اسلایدر وردپرس یکی از بهترین نوع افزونه های وردپرس هستند.
Nivo Slider یکی از بهترین افزونه های اسلایدر وردپرس است که نه تنها سرعت بالایی دارد
بلکه امکان پیکربندی تنظیمات مختلفی مانند اندازه اسلایدر، سرعت انیمیشن، زمان متوقف شدن بر روی هر اسلاید، امکان نمایش/عدم نمایش پیکان های ناوبری و بسیاری موارد دیگر را دارد.
همچنین افزونه Nivo Slider Pro راهی آسان و جذاب برای نمایش محتواهای شاخص ارائه می دهد.

آموزش افزونه Nivo Slider
Nivo slider Type:
از پنجره کشویی این قسمت می توانید نوع اسلایدر خود را انتخاب کنید. در نسخه رایگان افزونه تنها گزینه manual قابل انتخاب است. با انتخاب این گزینه تصاویر باید به صورت دستی آپلود شوند.
با خریداری نسخه Pro افزونه Nivo Slider اسلایدها به صورت خودکار از گالری نوشته ها، دسته ها و انواع پست های سفارشی ساخته می شوند.
Slider Sizing:
در پنجره کشویی این قسمت می توانید اسلایدرها را به صورت رسپانسیو انتخاب کنید یعنی با تغییر اندازه صفحه اندازه آنها تغییر کند یا اندازه ثابتی داشته باشند.
اسلایدرهای رسپانسیو عرض Container (قسمتی که برای نمایش تصویر اختصاص داده اید) را پر خواهند کرد و عرض آنها مطابق با عرض صفحه نمایش دستگاه کاربر خواهد بود. بهتر است responsive را برای این گزینه انتخاب کنید.
Image Size:
در این قسمت می توانید عرض تصویر را از کتابخانه رسانه وردپرس انتخاب کنید. بهتر است این گزینه را در حالت Full قرار دهید.
Slider Theme:
اگر می خواهید از یک قالب پیش فرض افزونه Nivo Slider استفاده کنید یا استایل خودتان را ایجاد کنید در این قسمت می توانید گزینه مورد نظر خود را انتخاب کنید.
Transition Effect:
در این قسمت می توانید افکت انتقال اسلایدها را طبق سلیقه خود انتخاب کنید.
Slices:
اگر افکت Slice را انتخاب کرده اید در این قسمت می توانید تعداد اسلایس ها را مشخص کنید.
Box (Cols x Rows):
اگر افکت انتقال Box را انتخاب کرده اید در این قسمت می توانید تعداد سطرها و ستون ها را انتخاب کنید.
Animation Speed:
در این بخش می توانید سرعت انیمیشن های انتقال را به میلی ثانیه مشخص کنید.
Enable Thumbnail Navigation:
با تیک زدن این گزینه می توانید ناوبری تصاویر بندانگشتی را فعال کنید.
Thumbnail Size:
در این قسمت می توانید عرض و طول تصاویر بندانگشتی را مشخص کنید.
Pause Time:
عددی که در این قسمت وارد می شود مشخص کننده مقدار زمان نشان داده شدن هر اسلاید به میلی ثانیه است. به صورت پیش فرض این عدد 3000 میلی ثانیه یعنی 3 ثانیه انتخاب شده است یعنی اسلایدها به مدت زمان 3 ثانیه نمایش داده می شوند.
Start Slide:
در این بخش می توانید اسلایدی که می خواهید اسلایدر با آن شروع شود را مشخص کنید.
Enable Direction Navigation:
با فعال کردن این باکس نشانگرهای قبل و بعد در هر اسلاید نشان داده می شوند.
Enable Control Navigation:
با فعال کردن این گزینه ناوبری کنترل فعال می شود.
Enable Images Links:
با فعال کردن این گزینه می توانید هنگام پیکربندی به تصویر لینک اضافه کنید.
Open Links in New Window:
با فعال کردن این گزینه لینک داده شده به تصاویر در یک پنجره جدید باز می شود.
Pause the Slider on Hover:
اگر می خواهید تصاویر اسلایدر با قرار گرفتن موس بر روی آنها متوقف شوند این گزینه را فعال کنید.
Manual Transitions:
با فعال کردن این گزینه انتقال اسلایدها به صورت دستی انجام می شود و اسلایدر همیشه متوقف است.
Random Start Slide:
با فعال کردن این باکس اسلایدها به صورت تصادفی نشان داده می شوند.
پس از اینکه تنظیمات مورد نظر خود را اعمال کردید روی دکمه انتشار کلیک کنید. حال اسلایدر شما آماده است و می توانید آن را در هر نوشته یا برگه ای درون سایت خود نمایش دهید.
دیدگاه ها

چند مطلب دیگه
آخرین مطالب
افزودن دیدگاه